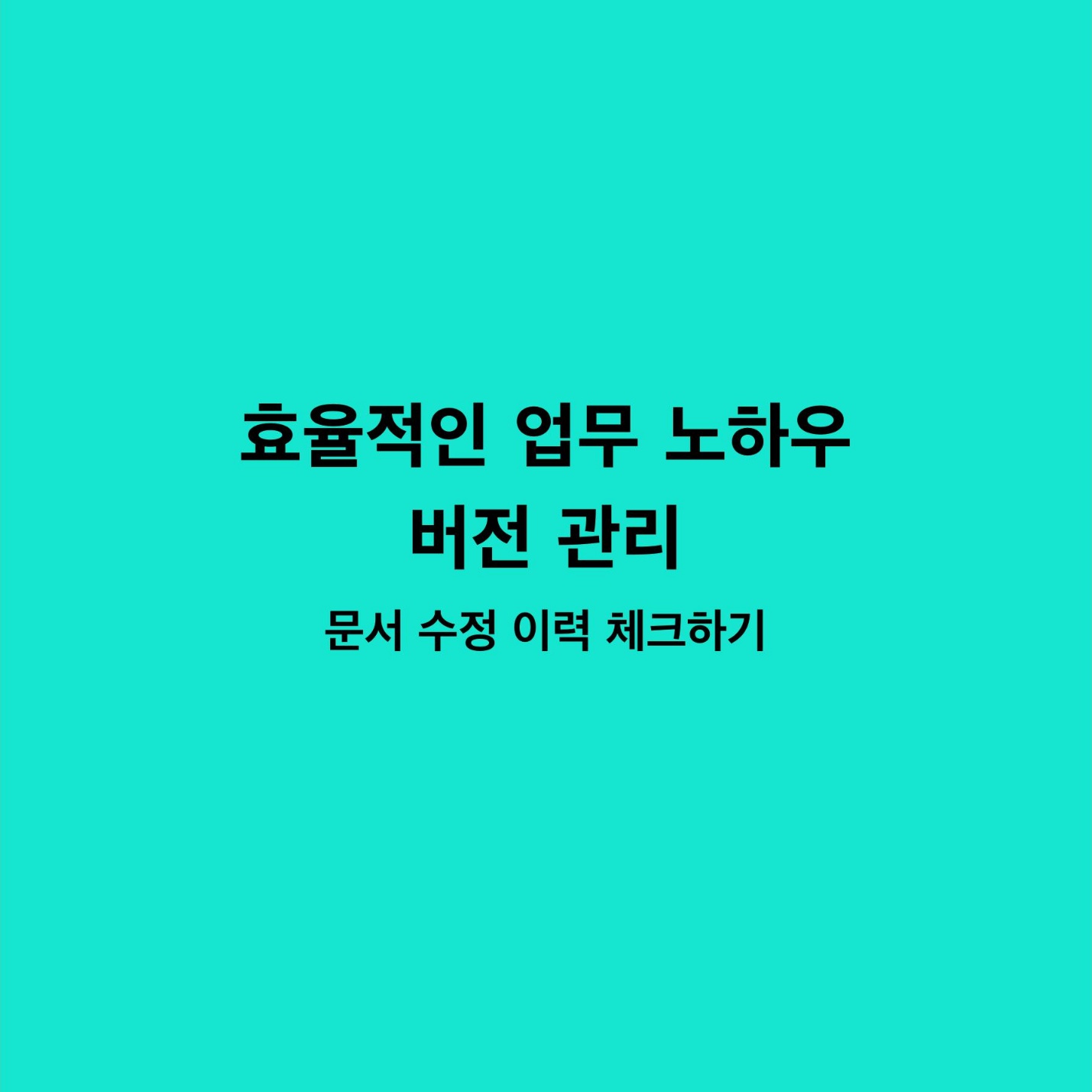
버전 관리: 문서 수정 이력 체크하기
문서를 작성하다 보면 처음 완성한 초안에서 여러 번 수정하는 경우가 많으시죠?
그런데 수정할 때마다 '어떤 파일이 최신 버전이지?' 하고 헷갈려 본 적 없으신가요?
팀원과 함께 작업하다가 '이 부분 누가 수정한 거지?' 하고 고민해 본 경험도 있으실 거예요.
이럴 때 버전 관리를 잘 해두면 문서 수정 과정이 훨씬 체계적으로 정리되고 불필요한 혼란을 줄일 수 있어요!
오늘은 문서 버전 관리를 쉽게 할 수 있는 방법을 알려드리도록 할게요.
왜 문서 버전 관리가 중요할까?
버전 관리를 제대로 하지 않으면 문서를 작업할 때 비효율적인 문제들이 발생할 수 있어요.
- 최신 파일을 헷갈려서 이전 버전으로 작업하는 실수 발생
- 수정한 내용이 덮어씌워져서 이전 기록이 남지 않는 문제
- 누가 어떤 내용을 수정했는지 알기 어려워 커뮤니케이션 오류 발생
- 팀원과 함께 작업할 때 같은 문서의 여러 개 버전이 생성되어 혼란
이런 문제를 방지하려면 문서의 버전 관리를 철저하게 해야 해요!
그럼 이제 실전에서 바로 활용할 수 있는 버전 관리 팁을 살펴볼까요?
파일 이름에 날짜와 버전 번호 추가하기
버전 관리를 할 때 가장 쉽게 할 수 있는 방법이 바로 파일 이름에 날짜와 버전 번호를 붙이는 것이에요.
보고서를 여러 번 수정한다고 가정해 볼게요.
- 보고서.docx → 이런 파일명은 절대 금지! (최신 버전이 뭔지 모름)
- 보고서_2025_02_12_v1.docx → 날짜와 버전을 붙여 최신 파일인지 쉽게 알 수 있음
파일명 작성 규칙 예시
[문서명][날짜][버전].확장자
- 회의록_2025_02_12_v1.docx
- 기획안_2025_02_12_v2.pptx
- 보고서_2025_02_12_final.xlsx
파일 버전 관리 꿀팁
- 최종본은 'final'로 명시하기 → 기획서_2025_02_12_final.docx
- 최종본도 수정할 가능성이 있다면 'final_v2' 등으로 업데이트
- 파일 이름에 수정 내용을 간단히 포함하면 더 좋음
→ 보고서_2025_02_12_v2_수정본.docx
이렇게만 해도 파일을 열어보지 않아도 어떤 문서가 최신 버전인지 한눈에 확인할 수 있어요!
클라우드 서비스 활용하기 (자동 버전 관리 기능)
파일 이름에 버전 번호를 붙이는 것도 좋지만 클라우드 서비스를 활용하면 버전 관리가 훨씬 더 쉬워져요.
앞 포스팅에서 클라우드의 장점에 대해서도 이야기 했었는데요. 이번에도 클라우드의 장점이 나오네요.
클라우드 서비스에서 자동으로 버전 관리되는 대표적인 기능들
- Google Docs / Google Drive → 파일이 수정될 때마다 자동으로 변경 사항 저장 & 이전 버전으로 되돌릴 수 있음
- Microsoft OneDrive / SharePoint → Word, Excel, PowerPoint 문서의 변경 이력을 자동 저장하고 이전 버전으로 복구 가능
- Dropbox → 파일을 수정해도 이전 버전이 남아 있어 언제든지 복원 가능
이전 버전 복원 기능 활용하기!
Google Docs에서는 파일 → 버전 기록 보기를 선택하면 이전 버전으로 되돌릴 수 있는 기능이 있어요.
Microsoft Word를 OneDrive에 저장하면 파일 → 정보 → 버전 기록에서 이전 버전을 확인할 수 있죠.
클라우드에서 문서를 관리하면?
- 최신 버전을 자동 저장하니까 파일명이 헷갈릴 일이 없음
- 실수로 덮어쓴 내용도 이전 버전으로 쉽게 복구 가능
- 팀원과 공동 작업할 때 수정 내역이 남아서 커뮤니케이션이 쉬움
클라우드를 활용하면 '이전 버전 파일 좀 보내주세요'라는 말을 더 이상 할 필요 없겠죠?
문서 내 수정 이력 & 주석 남기기
팀원과 협업할 때 어떤 부분을 수정했는지 기록해두면 더 효율적으로 문서를 관리할 수 있어요.
주석(Comment) 기능 활용하기
- Google Docs, MS Word에서는 특정 문장에 주석(코멘트)을 추가할 수 있어요.
- '이 부분 내용을 추가했어요!' 또는 '이 문장은 이렇게 수정하면 어떨까요?' 등의 메모를 남기면 나중에 참고하기 좋아요.
수정된 부분 강조 표시하기
- 문서의 수정된 내용을 하이라이트 색상으로 표시해요.
- '변경 내용 기록' 기능을 켜서 수정된 부분을 추적하면 더 명확해져요.
- MS Word에서는 검토 → 변경 내용 추적 기능을 켜면 어떤 부분이 수정되었는지 한눈에 확인할 수 있어요!
문서 수정 이력을 남기면?
- '이 부분을 왜 수정했지?' 하고 고민할 필요가 없음
- 팀원 간 커뮤니케이션이 원활해짐
- 실수로 중요한 내용을 삭제하는 걸 방지할 수 있음
문서 버전 관리, 이제는 필수!
문서를 여러 번 수정할 때마다 버전 관리가 제대로 되지 않으면 혼란이 생기고 업무 효율이 떨어질 수 있어요.
버전 관리를 쉽게 하는 방법 정리!
- 파일명에 날짜 & 버전 번호를 넣어 최신 파일을 쉽게 구분하기
- Google Drive, OneDrive 등 클라우드 서비스를 활용해 자동 저장 & 이전 버전 복원하기
- 문서 내 주석 & 변경 이력을 남겨서 수정 내용이 명확하도록 관리하기
이렇게만 하면 '최신 파일이 뭔지 모르겠어!' 같은 고민 없이 체계적으로 문서를 관리할 수 있을 거예요!
2025.02.16 - [업무놀이터/업무관련 노하우] - [직장업무 노하우] 클라우드 사용: 언제 어디서나 문서 접근 가능!
[직장업무 노하우] 클라우드 사용: 언제 어디서나 문서 접근 가능!
클라우드 사용: 언제 어디서나 문서 접근 가능! 혹시 다들 문서나파일을 어디에 저장하시나요?예전에는 USB나 외장하드에 저장해 다니는 경우가 많았죠.하지만 USB를 깜빡하고 안 가져오거나 저
cathand1010.com
'업무놀이터 > 업무관련 노하우' 카테고리의 다른 글
| [직장업무 노하우] 이메일 : 간결하게! 핵심은 첫 문장에 (0) | 2025.03.25 |
|---|---|
| [업무 노하우] OCR 활용: 스캔된 문서를 텍스트로 변환하기 (0) | 2025.03.18 |
| [직장업무 노하우] 클라우드 사용: 언제 어디서나 문서 접근 가능! (0) | 2025.03.04 |
| [직장업무 노하우] 템플릿 만들기: 자주 사용하는 문서는 미리 준비해두자! (0) | 2025.02.25 |
| [직장업무 노하우] 단축키 활용: 시간 절약의 첫 걸음! (0) | 2025.02.21 |



